Creating a new online or web resume
From the main dashboard you can create a new resume from scratch or duplicate an existing one.
In order to create a new web CV:
- Click on the +CREATE resume button that you'll see on the top-right corner of your screen.
- A dropdown will appear, pick the option Create new online resume
- You will reach a page with a form requesting some basic information about this new web CV:
- The internal name you'll give to this version of your online resume.
- The language the resume will be written on.
- The default content that you want the new online resume to have when you will start editing it: Do you want to start from scratch? Then pick "None - Create a blank resume. Or do you prefer to start from another version of your resume you have previously creates on onlineresume.us? if that's the case, just select it from the dropdown. Or even better do you want to import the content from a Linkedin account?
- The template or design you want to apply to the resume (You will have chances to change it at any moment). Select the template by clicking on it. The template you have selected will be highlighted with a green border:
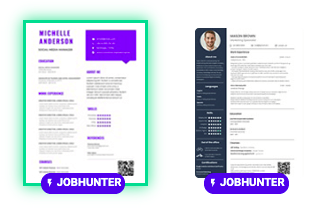
- Once you've set these preferences for your new online resume, scroll down and click on "START EDITING resume" and your new web resume will be created. In order to edit its sections, you can go to the Manage existing sections on the left-hand menu and click on the sections you need to edit. Here you'll find more information on editing existing sections of your online resume. Or if you want to add new sections, click on Add Section and follow these instructions in order to add new sections.
If you hold a JOB SEEKER account and you already have an online resume, you'll get a message letting you know that you've reached the limit of online resume versions you can create with your account. In this case, you can upgrade your account to JOB HUNTER, or if you don't want to, you can also remove your existing online resume and then follow the steps we describe below in order to create a new resume from scratch.
Creating a new online resume taking another resume as a base
This option will let you use all the content of any of your existing resumes, as a starting point for a new version of your resume. On the new resume creation page, pick the source resume from the Taking content from... dropdown.
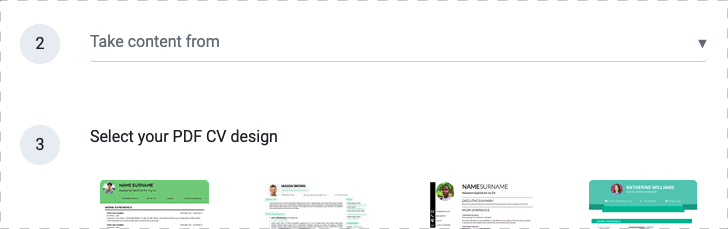
Creating a new online resume from a Linkedin profile
In order to import the content from your Linkedin profile, follow the instructions below:
- On the "Taking content from..." dropdown, select the option Import from Linkedin
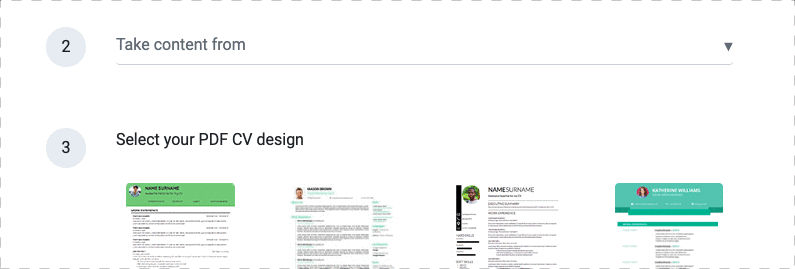
- Without closing the current tab where you are creating the new resume, open your Linkedin profile on a new tab and go to the small profile image on top right corner along the word "Me":
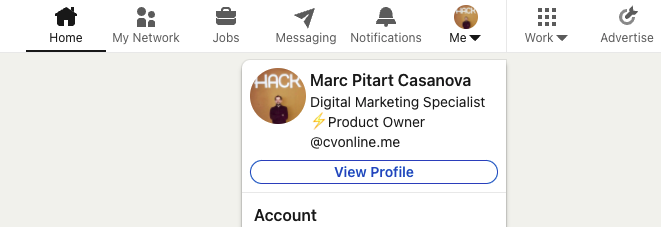
-
A dropdown menu with a summary of your profile will appear. Click on "View Profile":
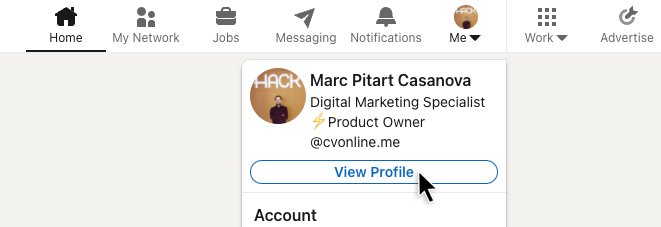
-
Once inside your profile, search for the button "More" and then the option "Save to PDF" from the dropdown.
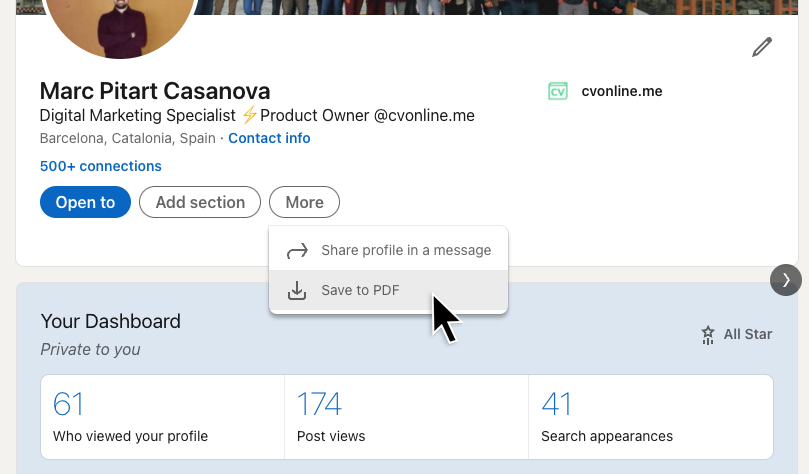
- Save the PDF file on a local folder. Go back to the tab where you were initially creating your new PDF resume and click on the "Attach button":

- A local window will pop up for you to select the file that you have just downloaded from Linkedin
- Finish the process of creating a new online resume by selecting the template you want to apply and clicking on "START EDITING resume" in order to open the resume editor and start editing your online resume with the content of your Linkedin profile.
Duplicate a web resume
The easier way to do this is from the main Dashboard:
- Under the list of online resumes, click on the icon within the resume you want to duplicate, a dropdown like this will appear:
- Select duplicate resume and a new resume will be created with the same name as the source plus a number at the end indicating that it is a copy.
- Finally, if you want you can change the name of your resume to better identigy it by clicking on Rename resume.
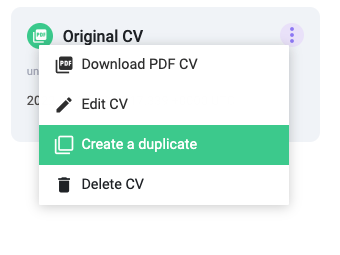
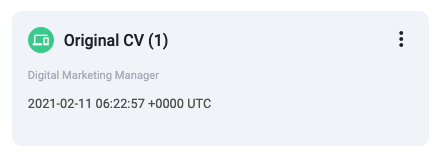
You can also duplicate a resume by creating a new online resume and picking the source resume from the "Take content from..." dropdown.
