How to edit existing sections
In this article you'll find how to:
In order to edit sections that have been previously created, you have to access the edition page for the online resume where the section is and then click on the last lement of the left hand menu: "Manage existing sections", under the "ONLINE resume CONTENT":
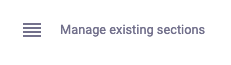
In the editing page, you'll find a list with all the resume sections. After finding the one you need to edit, click on its button.
Below we detail what you can do once you are inside a section editing page:
How to change the title of a section
In order to change the title of the section, click on the "EDIT TITLE HERE" button that you'll find to the right of the existing title:

Edit the title in the left field and click on "Save Title":

Creating a new subsection
All the sections that allow subsections, have a link on their bottom left corner, right below the existing sections, that you can use to add more subsections. Depending on the section's purpose, the button text will be different. For instance on the Work Experience section, the button says Add an experience:
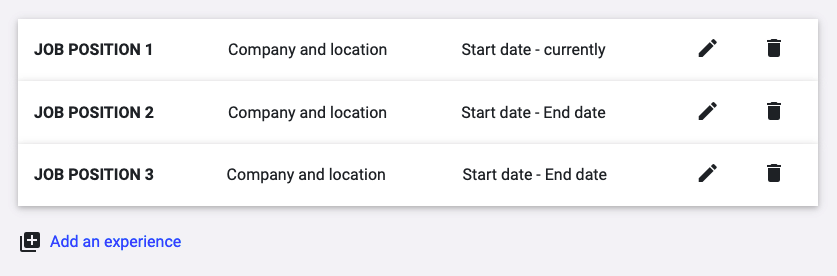
Once added, the new subsection will appear empty, ready for you to fill all its fields.
It's crucial to clik on the "Save Changes" button you'll find at the bottom-right corner of the new sub-section:

How to edit an existing subsection
Inside a section with subsections, you'll find a list with all the existing subsections, depending on its purpose, you'll see work experiences, certificates, skills... Find the subsection you need to edit and click on the button on the right of the subsection. This action will open the subsection, displaying all its fields.
Remember to Save the changes , otherwise they will be lost. In order to save them, click on the "Save changes" button you'll find at the bottom-right corner of the new sub-section:

Sorting subsections
In addition to adding content or editing existing content in this page you can also sort the subsections so that they will display with a different order on your online resume. In order to sort subsections, first make sure all subsections are closed and non of them is being edited at the moment. Put your mouse over the subsection you want to re-sort, you'll see that the mouse icon looks like this: , then simply drag it towards the new position. After dropping it, the new order will be automatically saved. As you can see in the image below, it's as easy as it sounds:
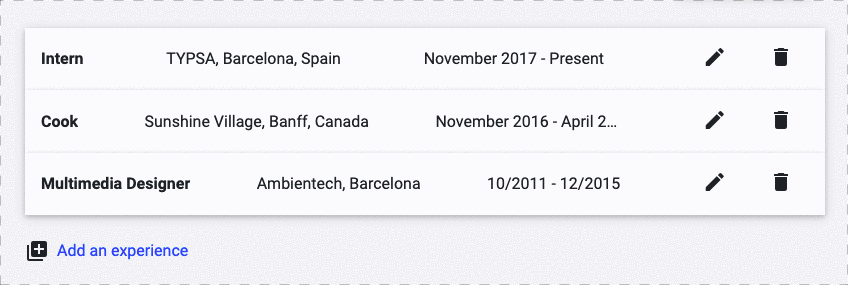
Recuperate content after applying some changes
The subsections and sections with a text editor, let you go back and recuperate older versions of your text if you haven't click on "Save changes" yet. In order to see different versions of your text, you can always use the back and forward buttons you'll see on the top-right corner of the text editor:

Other types of sections or subsections don't offer this feature. If changes haven't been saved yet, you can always reload the page, returning to the last saved version of the content. Please bare in mind that you'll lose all the changes you might have done since the last saved changes.
