How to edit or remove your profile picture from a PDF resume
Changing your resume picture or adding a new picture
In order to add an image simply:
- Click on the existing image. If it's the first resume you are creating you'll probably see an image like this:
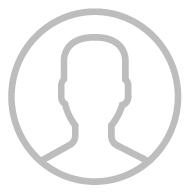
- A local window will open for you to pick the new image. Select it and press "Save" or "Open"
How should the picture be?
- The accepted extentions are .jpg and .png. Be aware that .JPG or .jpeg don't work..
- A squared image, meaning the image should have the same height and width. The ideal image would be a .jpg 400 px x 400 px file.
- The file size shouldn't be greater than 500 MB.
Removing your resume picture or image
The image on a PDF resume can't really be deleted automatically, however, it can be disabled from your PDF CV: In order to do that:
- On the PDF resume editor, click on the first item of the left handed menu "Manage header elements"
- A menu with 5 options will dropdown: Click on the switch next to the first option: Profile picture in order to eliminate the picture from your resume's header.
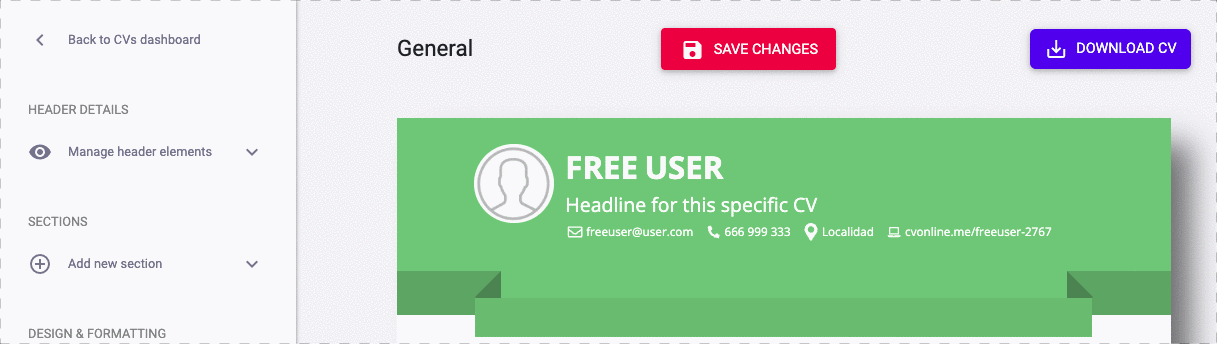
If you want to delete an image completely, the best option is to upload a blank image, this will replace the current image. Another way to remove a picture is to completely delete your account: Here you can see how.
Replace a resume's profile picture
The process to replace the profile picture on your PDF resume is the same you used to add it in the first place:
- Click on the existing image.
- A local window will open for you to pick the new image. Select it and press "Save" or "Open" to add it to your resume.
Can I have different images on different resume versions?
That's correct, you can chose a different profile picture per every resume you'll create. When you create a new resume, by default it will have you user's profile image, if you didn't change it this is the one you uploaded on the first resume you created, but you can always replace it with a new one, without previously created CVs.
